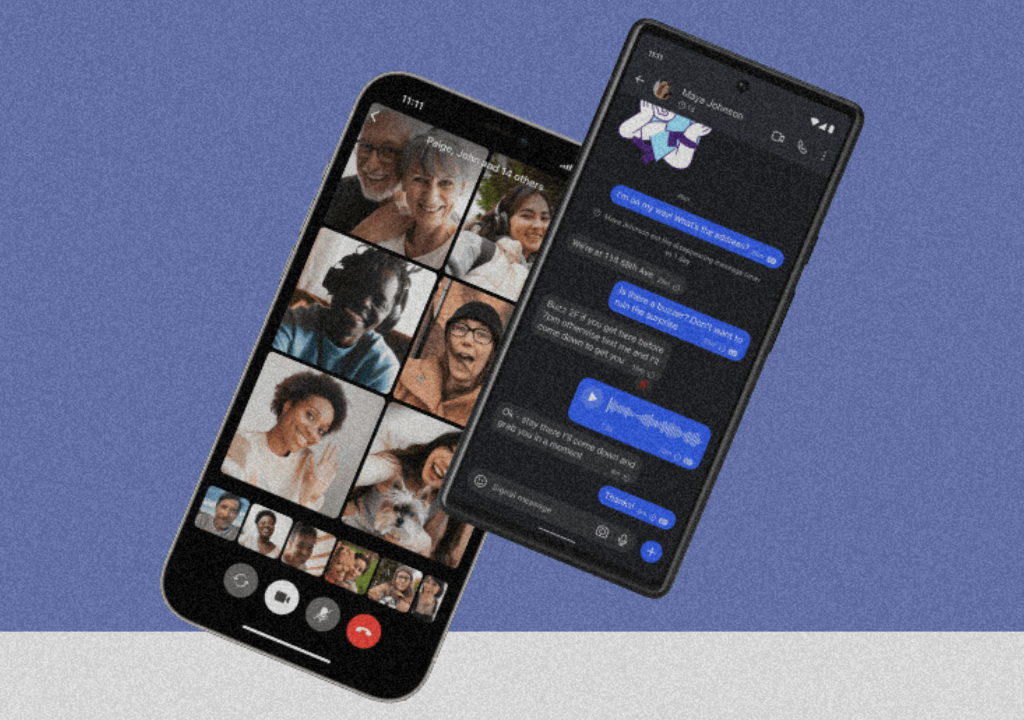Veracrypt – como instalar e porque usar pastas criptografadas no computador
Ferramenta garante a segurança de conteúdos pessoais e de coletivos, seja contra ataques virtuais ou mesmo diante do roubo de computadores e pendrives
Matérias Relacionadas
Newsletter
Há quem pense que a possibilidade de acesso por senha garanta a segurança do computador e dos arquivos que guardamos nele. A realidade é que a privacidade e a segurança estão constantemente ameaçadas quando falamos de computadores, desde invasões por vírus e malwares ou até mesmo roubo físico dos aparelhos. Por isso a criptografia desempenha um papel crucial na proteção das nossas informações sensíveis, especialmente para pessoas e coletivos ativistas.
Afinal, o que é a criptografia?
Criptografia é uma técnica que permite codificar informações de forma que somente as pessoas com as senhas. Podemos destacar alguns pontos principais da importância da criptografia:
A criptografia protege nossas comunicações, garantindo que apenas os destinatários pretendidos possam decifrar e entender as mensagens trocadas ou abrir arquivos anexados. Ela evita que terceiros, como governos, hackers ou até mesmo provedores de serviços de internet, possam interceptar e ler nossas comunicações.
A criptografia garante que os dados não sejam alterados durante o trânsito ou armazenamento. Ao utilizar algoritmos criptográficos, qualquer modificação indevida nos dados será detectada, assegurando a integridade das informações.
Ao criptografar arquivos, podemos proteger nossos dados pessoais, financeiros ou organizacionais contra acesso não autorizado. Mesmo que alguém consiga acesso físico aos arquivos, sem a chave correta, eles serão inacessíveis e ininteligíveis.
E existem diversas ferramentas que te auxiliam a utilizar a criptografia. Uma plataforma de destaque é o VeraCrypt, um instrumento poderoso de código aberto.
Uma introdução ao VeraCrypt
O VeraCrypt é uma plataforma de criptografia de disco de código aberto, disponível para Windows, Mac e Linux. Ele oferece recursos avançados de criptografia que podem ser aplicados a unidades de disco rígido, partições, pendrives e outros dispositivos de armazenamento. O VeraCrypt utiliza algoritmos seguros, como AES, Serpent e Twofish, para garantir a proteção dos dados. Além disso, ele permite criar discos virtuais criptografados, fornecendo uma camada extra de segurança para seus arquivos, o que pode mitigar os danos em caso de roubo, furto ou extravio de equipamentos.
A seguir você confere o passo a passo para utilizar o VeraCrypt:
Passo 1: Baixar o VeraCrypt
Acesse o site oficial do VeraCrypt em https://www.veracrypt.fr. Infelizmente a ferramenta ainda não está disponível em português, então nesse tutorial vamos usar o inglês como referência.
Clique em “Downloads” e faça o download da versão compatível com o seu sistema operacional: Windows, Mac e Linux.
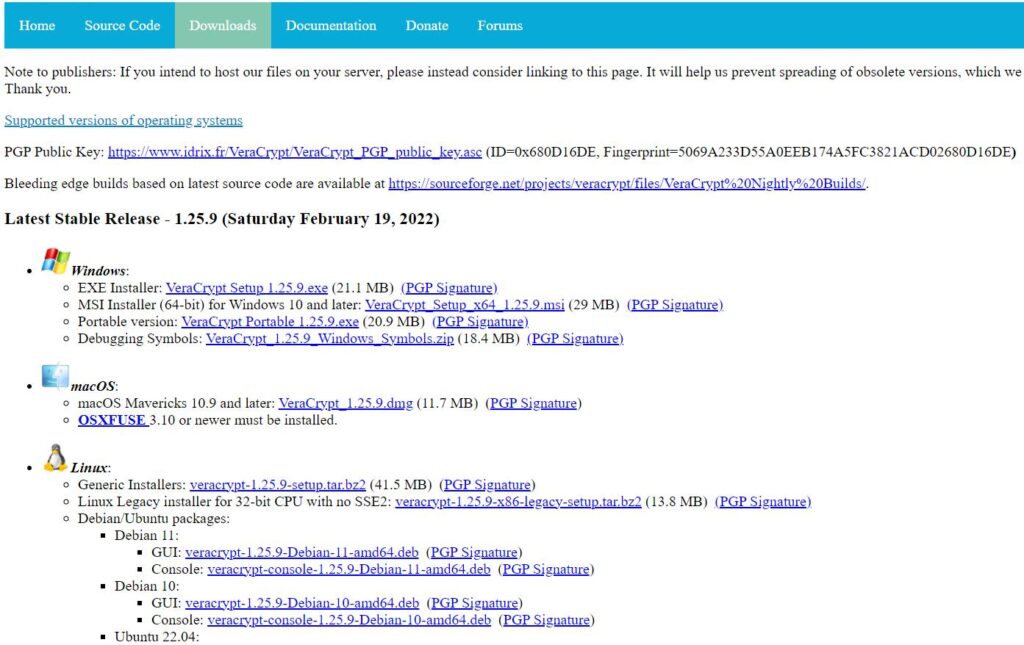
Quando o arquivo for baixado, você deve clicar para executá-lo e aguardar o processo de instalação.
Durante o processo de instalação você pode escolher o idioma para o aplicativo. É preciso aceitar o termo de adesão e concluir a instalação clicando em “Finish”.
Passo 2: Como criar um volume criptografado?
Abra o VeraCrypt e clique em “Create Volume”.
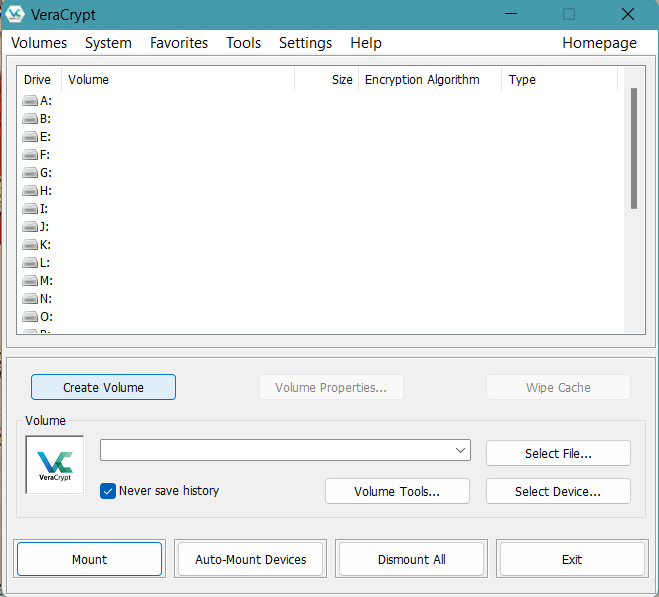
Aqui você tem algumas opções, para criar um volume criptografado padrão selecione “Create an encrypted file container” e clique em “Next”:
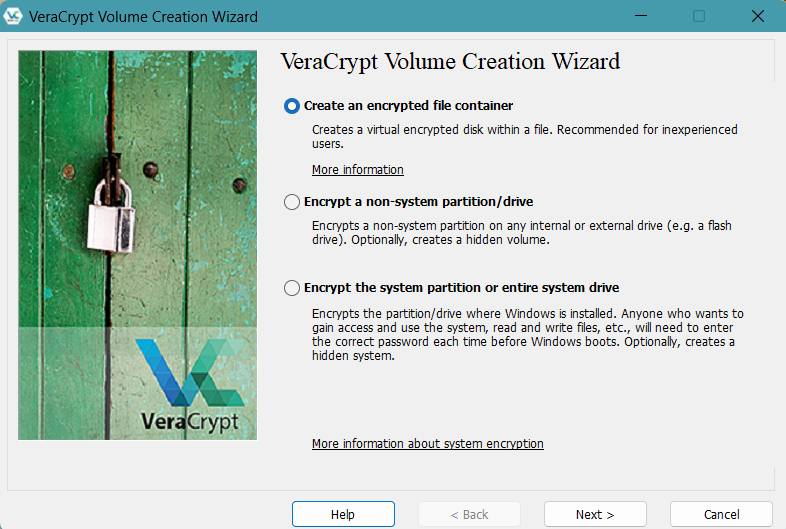
Você também tem a opção de criar um pendrive criptografado nessa parte (na opção do meio) ou então criptografar o hd do computador inteiro (na última opção). Nesse tutorial, vamos seguir com a criação de uma pasta criptografada dentro de um HD normal.
Na próxima opção você define o tipo de volume, comum ou escondido. O “Standard VeraCrypt volume” é o volume comum, padrão, e depois que criptografado ficará visível para todos os usuários do sistema. Já o “Hidden VeraCrypt volume”, como a tradução sugere, é o volume escondido, onde existem mais níveis de segurança e privacidade, se você escolher ativá-lo para os aplicativos, as informações armazenadas serão semelhantes aos dados aleatórios:
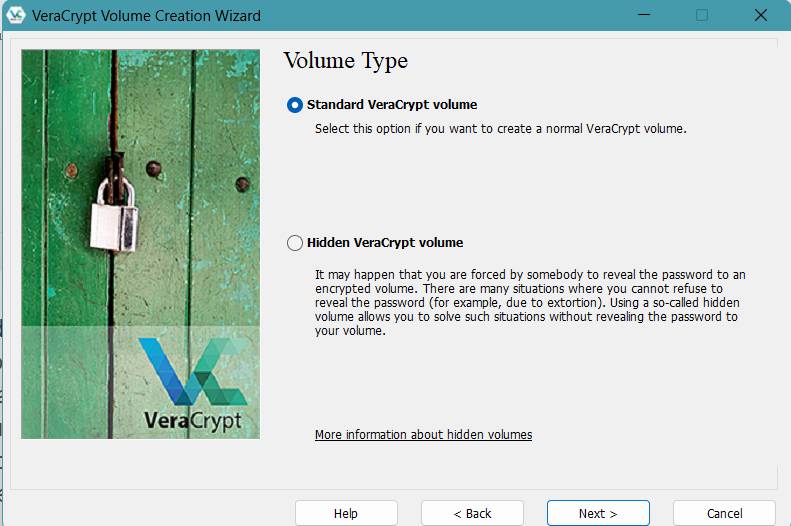
Após selecionar a opção (aqui optamos pela opção padrão “Standard VeraCrypt volume”), você pode definir o local e o nome do arquivo. Depois de definido você clica em “Next”:
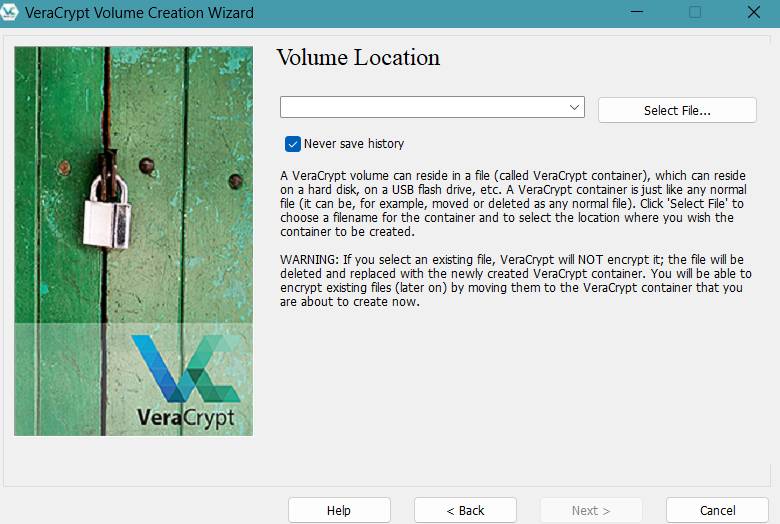
Nesta página você escolhe o algoritmo de criptografia e as opções de segurança desejadas. Recomenda-se usar o algoritmo AES e as opções de segurança padrão:
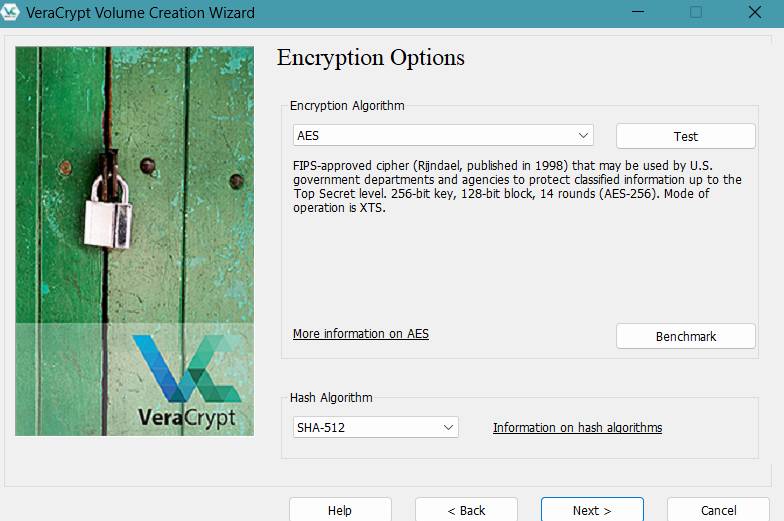
No passo abaixo você define o tamanho do arquivo que quer criptografar. Nesse caso é importante entender que ele pode funcinar tanto como um “HD” criptografado, onde você deixa vários gigas do seu computador reservado para criptografia, adicionando arquivos à vontade, ou então pode ser um arquivo criptografado de um tamanho específico para algo que você já sabe que precisará deixar guardado separadamente.
Defina o tamanho do arquivo container e clique em “Next”:
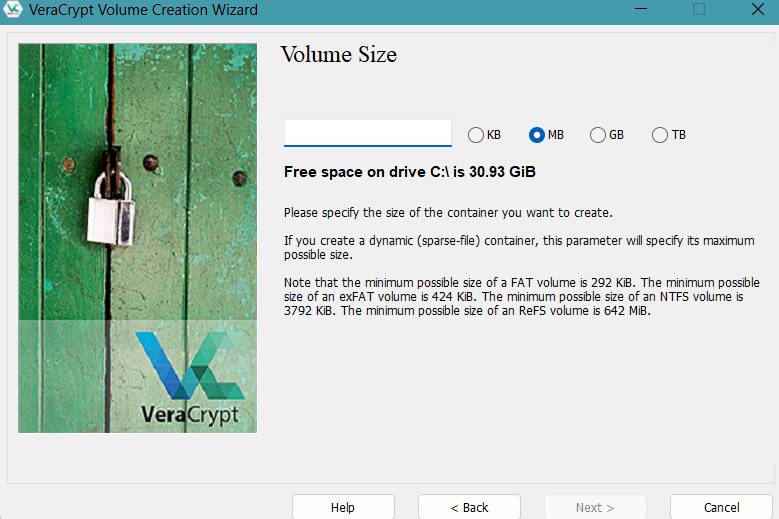
No próximo passo crie uma senha forte e segura. É importante usar uma combinação variada de caracteres, letras maiúsculas e minúsculas e números. Veja aqui como criar senhas.
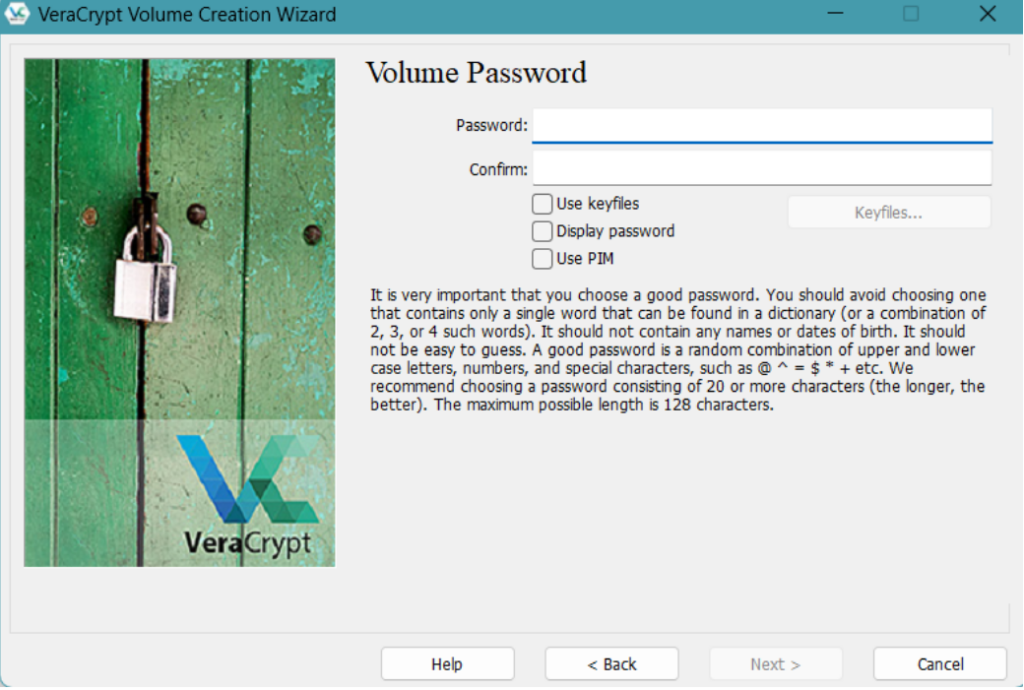
Agora verifique todas as configurações na tela de resumo e clique em “Format” para iniciar o processo de criação do volume criptografado. Mas tenha em mente que esse processo pode levar algum tempo, dependendo do tamanho do volume. Além disso, o programa vai pedir que você fique movimentando o mouse para ajudar na construção da proteção de forma “randômica”:
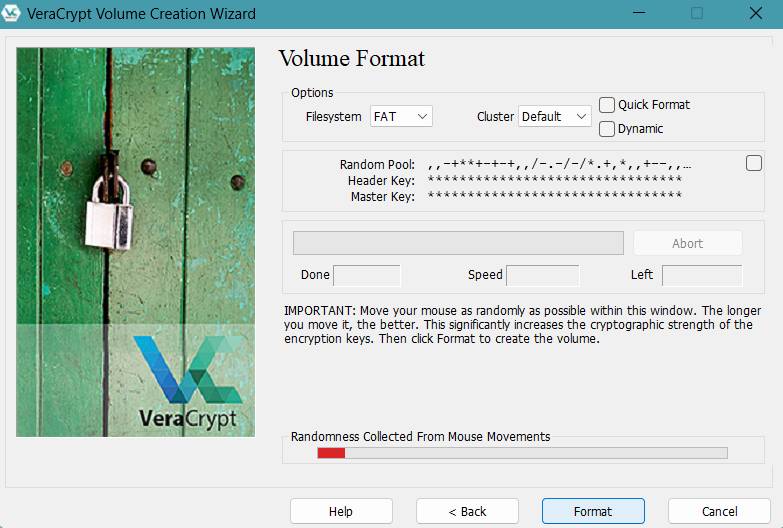
Pronto! Após a conclusão, clique em “Finish” para fechar o assistente de criação do volume. Agora você já tem um arquivo criptografado no computador. Vamos aprender agora como utilizar esse arquivo:
Após a criação do arquivo, como fazer o uso regular do VeraCrypt?
É bem rápido fazer o uso regular da plataforma. Demora menos de um minuto para você “abrir” a criptografia e usar.
Passo 1: Abra o programa do VeraCrypt. Pressione o botão “Select File”, (destacado em vermelho), escolha o arquivo que você criou anteriormente e está salvo numa pasta do teu computador ou num pendrive e confirme:
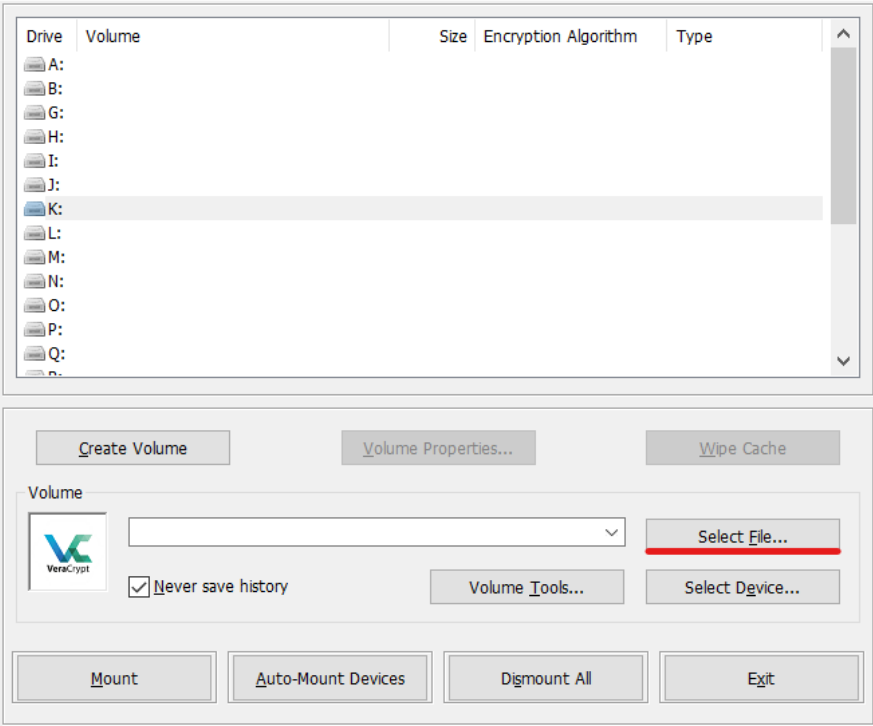
Passo 2: Selecione uma letra para indicar onde seu arquivo criptografado será aberto. Isso funcionará como um novo disco rígido ou um pendrive ligado ao seu computador. Normalmente, os discos rígidos dos computadores são identificados pelas letras C, D e E. No exemplo abaixo, utilizaremos a letra L (em azul) para abrir o arquivo criptografado. Após selecionar a letra que vai corresponder ao novo diretório, clique no botão “Mount”, circulado em azul na imagem.
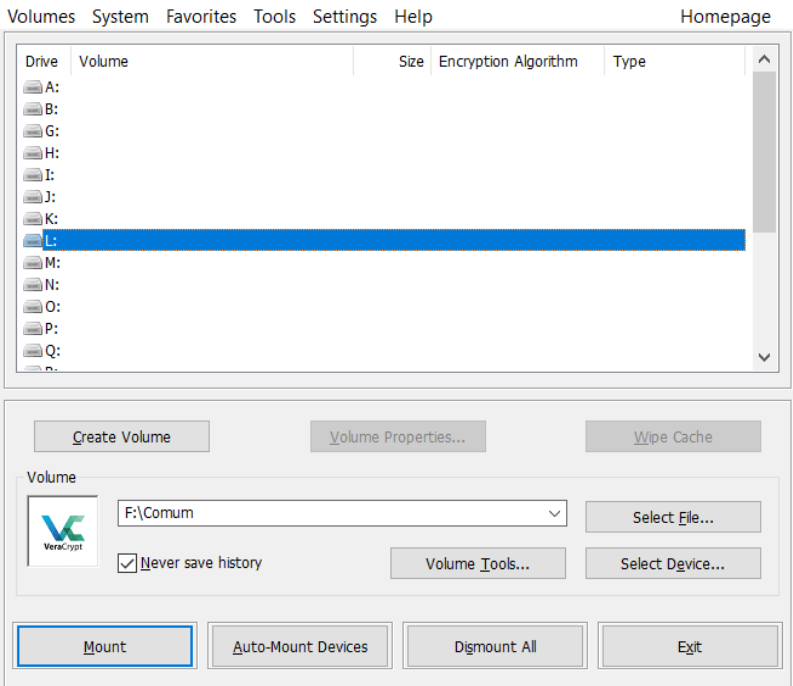
Passo 3: Uma janela será aberta solicitando sua senha (“Password”). Digite sua nova senha (altamente segura, com combinação de números e símbolos) e clique em OK.
Pronto! Agora você pode acessar! Basta abrir seu explorador de arquivos e visualizar seu novo “HD” – no caso, o conteúdo criptografado – entre as demais partições. Como escolhemos a letra “L” no exemplo, é assim que ela será exibida. Nessa imagem você pode ver a tela do Windows, que é a mais comum, marcada em azul:
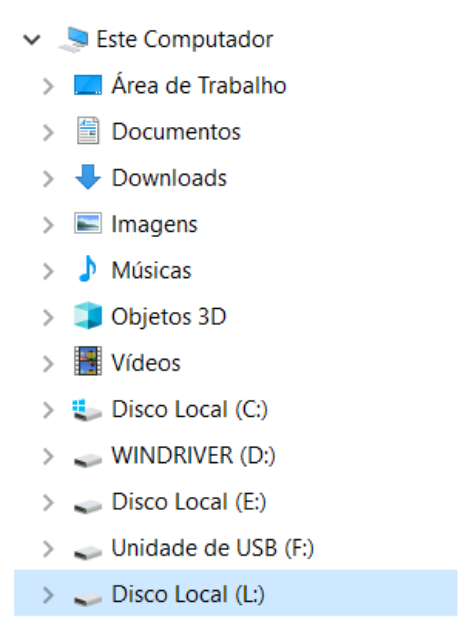
Passo 4: Após abrir o “L” por meio do seu computador, como você faz com qualquer HD ou pendrive plugado, utilizar o conteúdo criptografado e fazer as alterações desejadas, é necessário fechar o arquivo.
Para isso, basta abrir o VeraCrypt e, onde antes havia a palavra “Mount” agora vai aparecer a palavra “Dismount”. Você deve clicar nela que automaticamente o arquivo será fechado.
Pronto! Tudo voltará a ficar protegido pela criptografia.
Uma vantagem é que você pode compartilhar arquivos criptografados salvos em HDs externos ou pendrives. Só lembre que não se deve passar senhas seguras por meio inseguros, como celulares.
Há também a possibilidade de enviar arquivos criptografados pela internet, mas escolha meios seguros (veja como criar um email seguro aqui) e nunca mande o arquivo criptografado e a senha para abri-lo numa mesma mensagem.
Mais recentes
Funcional Sempre ativo
Preferências
Estatísticas
Marketing
Coletivo independente constituído em 2011 com a missão de fortalecer grupos ativistas por meio de processos de aprendizagem em estratégias e técnicas de ações não-violentas e criativas, campanhas, comunicação, mobilização e segurança e proteção integral, voltadas para a defesa da democracia e dos direitos humanos.
Temas
assine nossa NEWSLETTER
Material de aprendizagem, reflexões, iniciativas, resistências. Um conteúdo exclusivo e analítico sobre o cenário, os desafios e as ferramentas para seguir na luta.