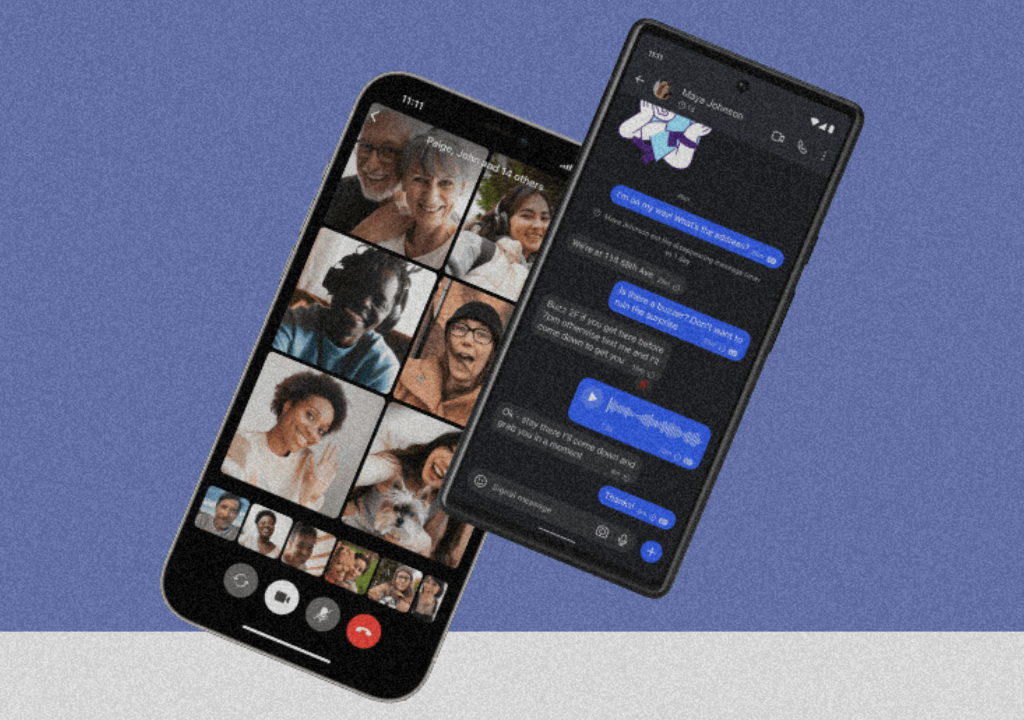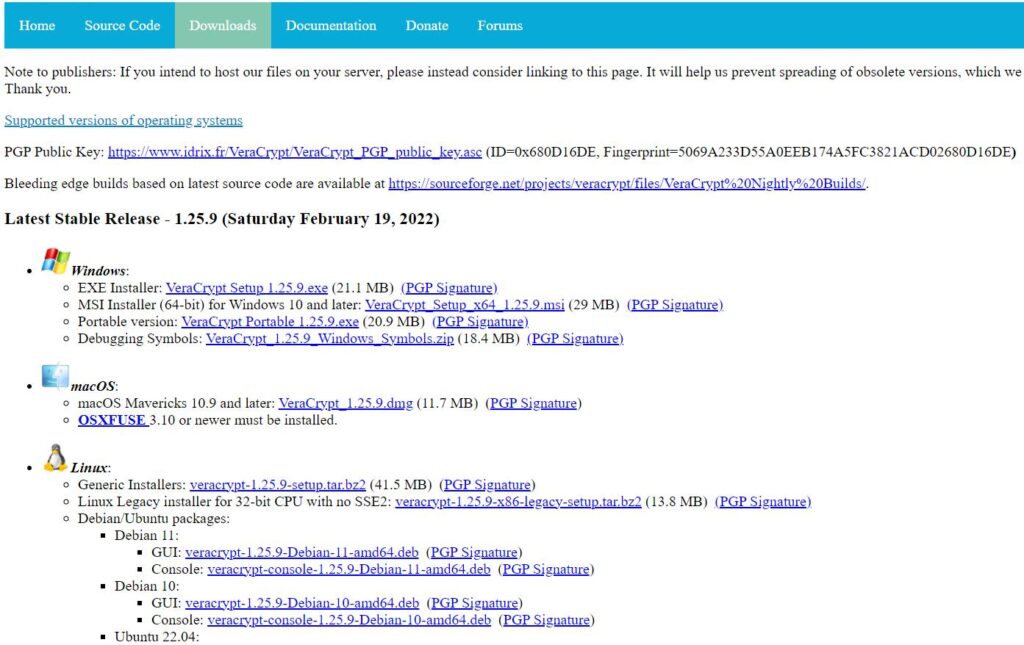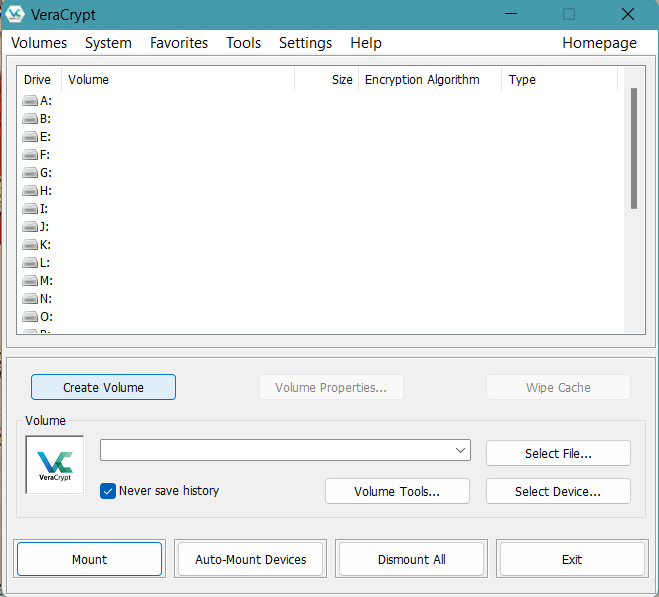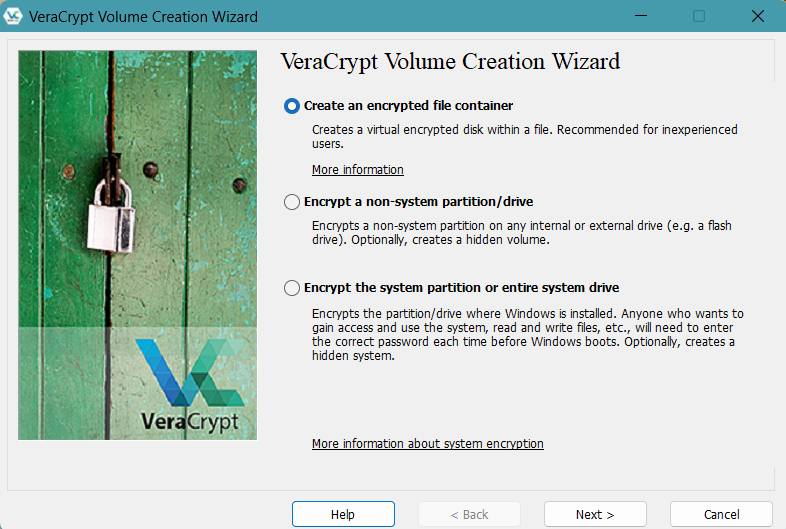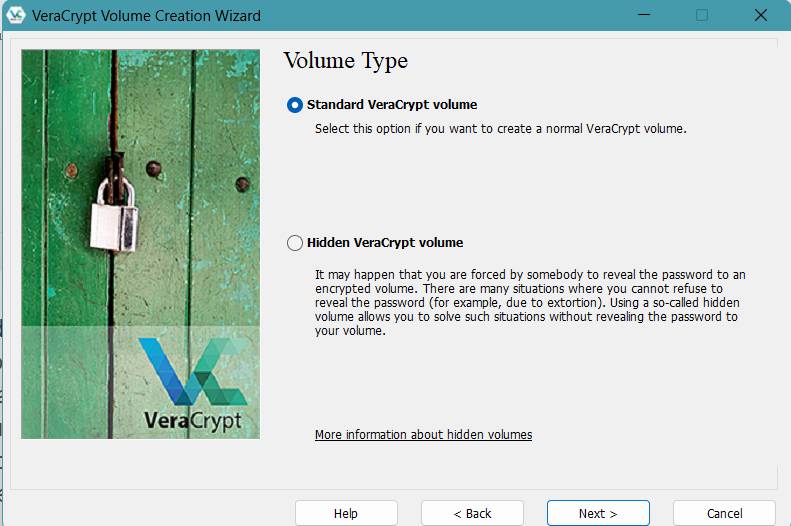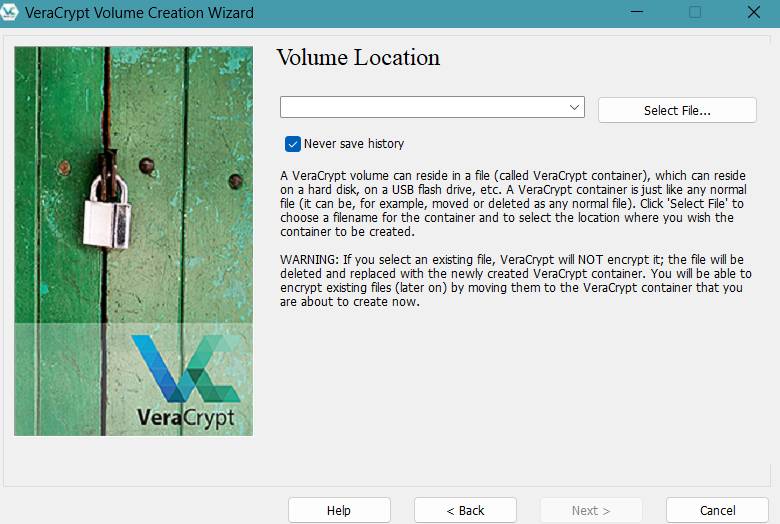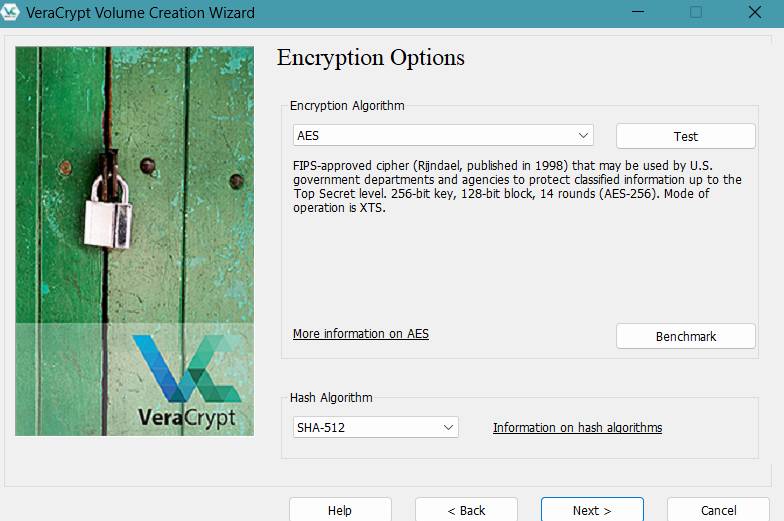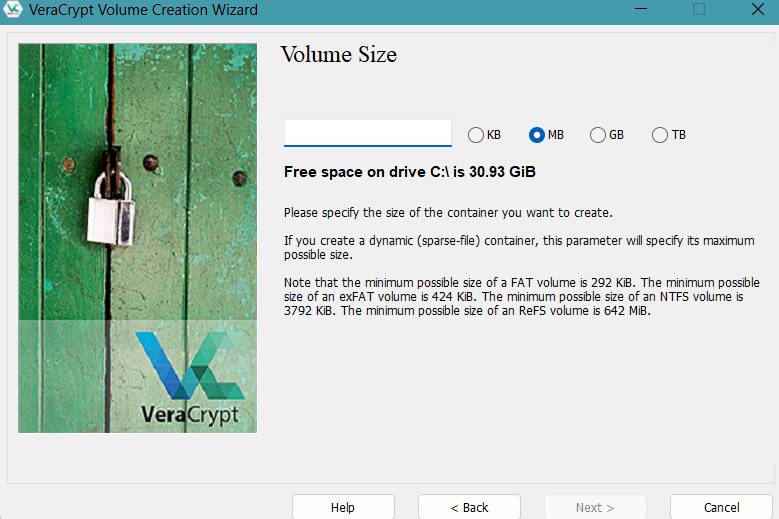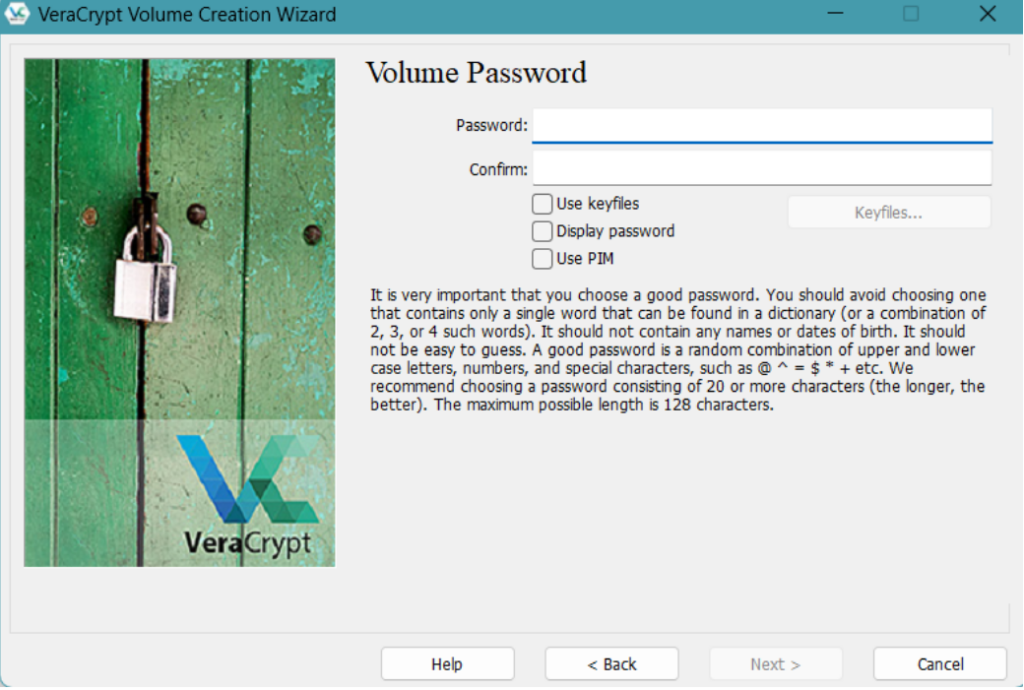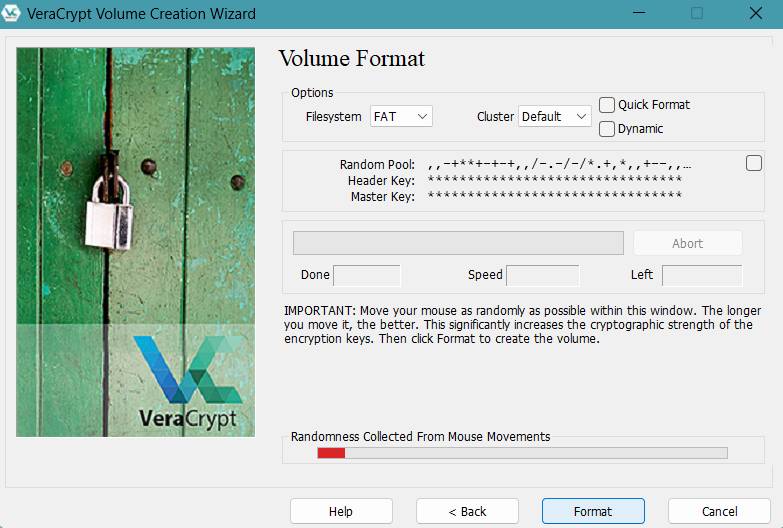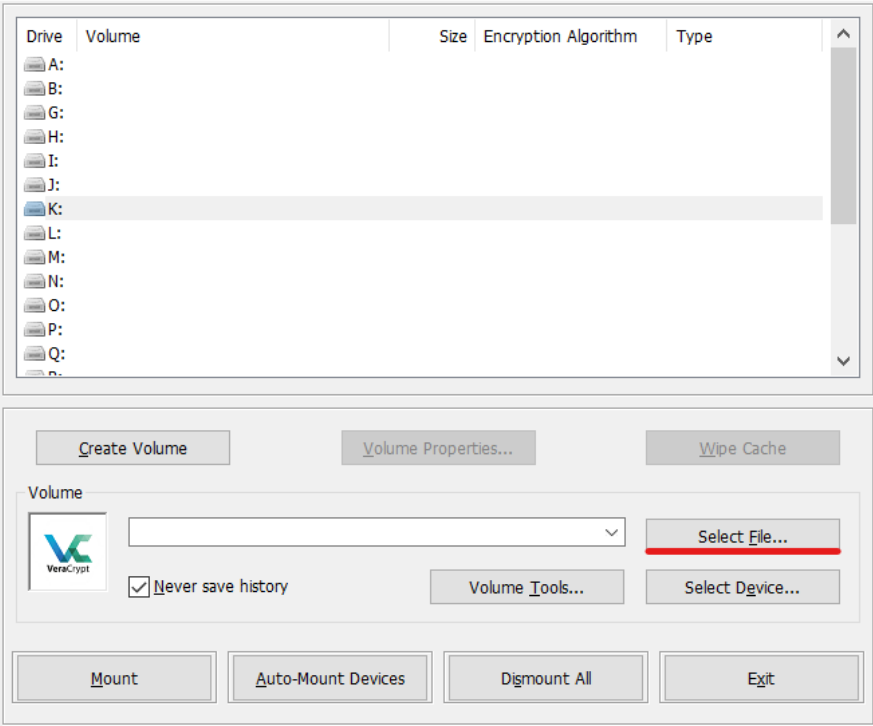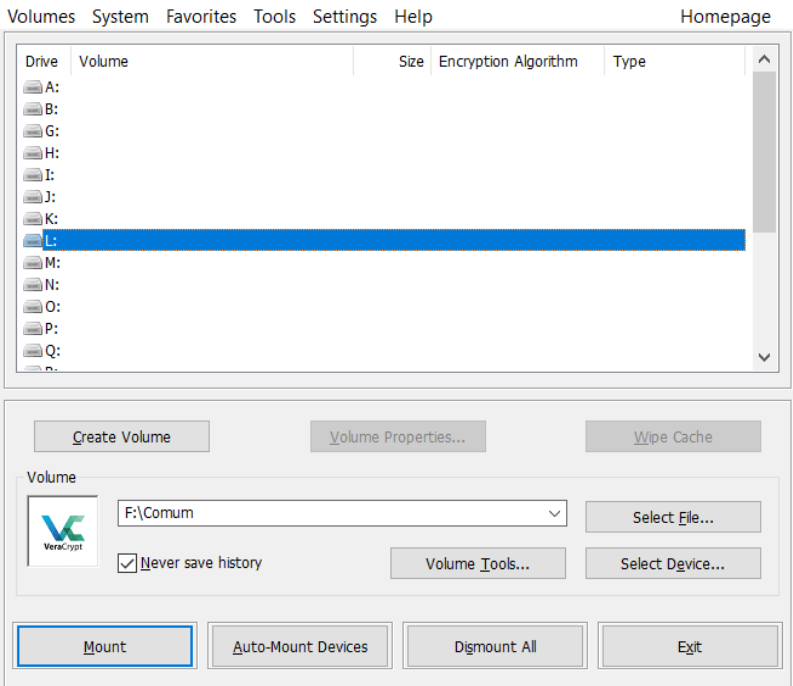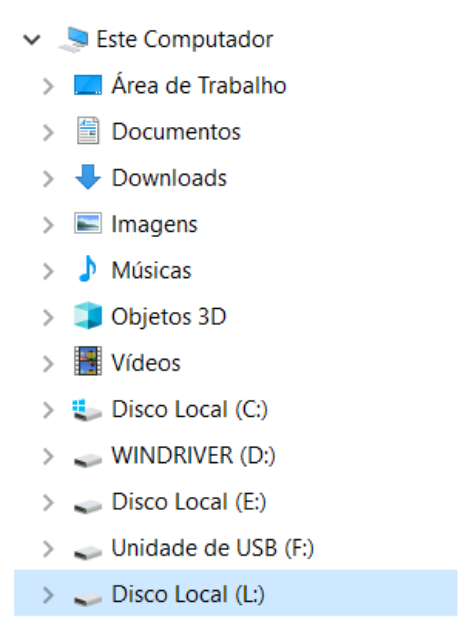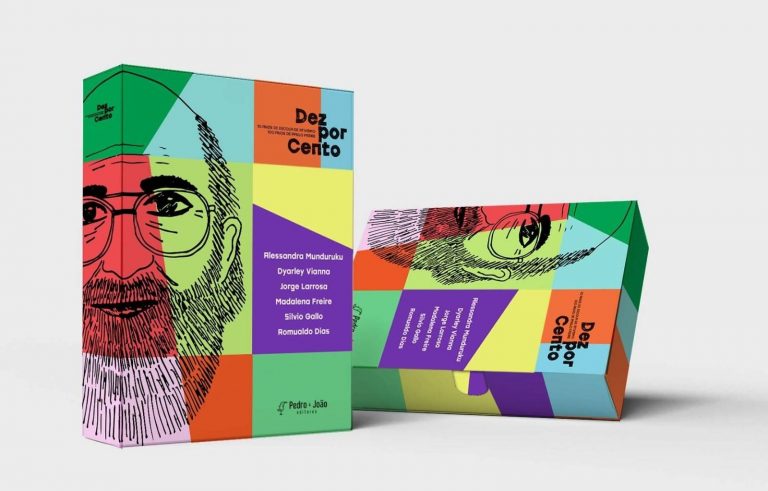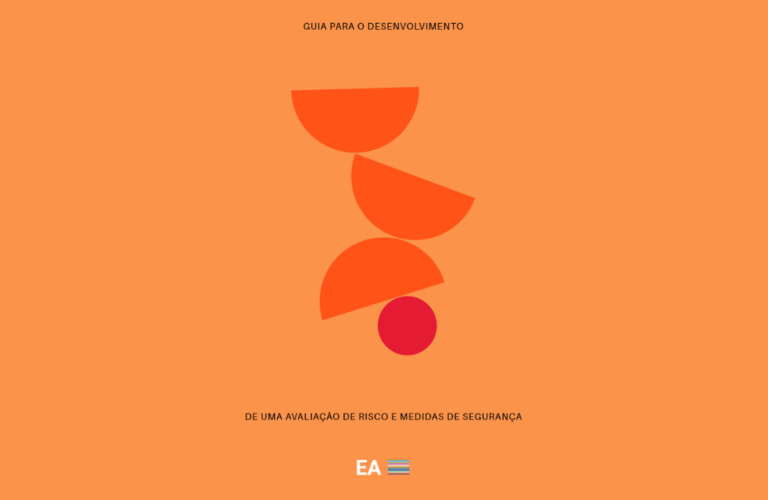Menu
A Escola de Ativismo é um coletivo independente constituído em 2011 com a missão de fortalecer grupos ativistas por meio de processos de aprendizagem em estratégias e técnicas de ações não-violentas e criativas, campanhas, comunicação, mobilização e segurança e proteção integral, voltadas para a defesa da democracia e dos direitos humanos.
NEWSLETTER
Material de aprendizagem, reflexões, iniciativas, resistências. Um conteúdo exclusivo e analítico sobre o cenário, os desafios e as ferramentas para seguir na luta.